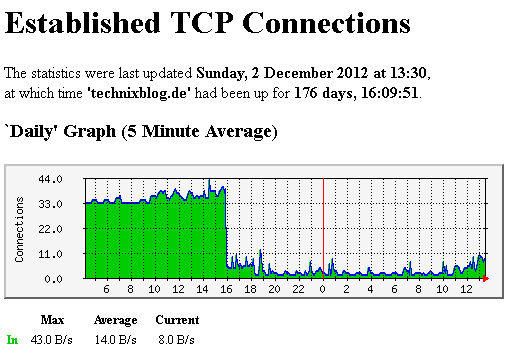Für mein aktuelles Ruby on Rails Projekt wurde Subversion (SVN) benötigt. Mit dem RadRails Plugin für Eclipse kann man wunderbar arbeiten. Leider bringt Eclipse nur CVS zur Versionskontrolle mit und man benötigt das Subclipse Plugin um auch SVN zu nutzen.
Doch zuerst zum Server, der in meinem Fall unter Debian Linux läuft.
apt-get install subversion
Und schon ist Subversion installiert. Noch fehlt aber ein Serverprozess. Man sollte nicht alles als root laufen lassen und deshalb habe ich vorher einen rails Benutzer angelegt:
adduser rails
Da ich mit diesem auch entwickle, hat sich das angeboten. Selbstverständlich kann man auch einen eigenen SVN Nutzer anlegen. Ist man als dieser angemeldet, erstellt man sich ein Repository bzw. Projektarchiv:
svnadmin create /home/rails/meinPfad
Eventuell muss man das Verzeichnis vorher anlegen. Im dortigen conf-Verzeichnis die svnserve.conf anpassen:
[general]
#anon-access = read
#anon-access = write
# Kein Zugriff für anonyme Nutzer:
anon-access = none
auth-access = write
password-db = passdb
realm = rails
Jetzt muss noch eine passdb-Datei im gleichen Verzeichnis erstellt werden:
[users]
rails = meinPasswort
Dann kann der Server als Daemon gestartet werden:
nohup svnserve -r /home/rails/ -d –listen-port 3690
Nohup sorgt dafür, dass das Programm im Hintergrund läuft. Auf der Konsole sollte man zuerst Testen ob der Server auch wie gewollt funktioniert:
svn list svn://meineIP/meinPfad
Gibt es dort Fehler mit dem Pfad, dann kann man versuchen den Server ohne -r Pfadangabe zu starten und muss hinter der IP den absoluten Pfad angeben.
Läuft der Subversion Server, so können wir uns an die Konfiguration von Eclipse machen.
Für Eclipse 3.2 muss man nur den Subclipse Update Server angeben und dann das Paket auswählen. Help > Software Updates > Find and Install > Search for new… > New Remote Site
http://subclipse.tigris.org/update_1.2.x
Ist die IDE neu gestartet, kann Subclipse verwendet werden. Öffnet man die SVN Perspektive, kann man hier neue Archive angeben. Als Repository Location gibt man folgendes ein:
svn://meineIP/meinPfad
Danach sollte eine Passwortabfrage kommen und es kann losgelegt werden. Viel Erfolg!